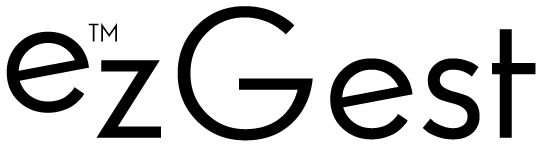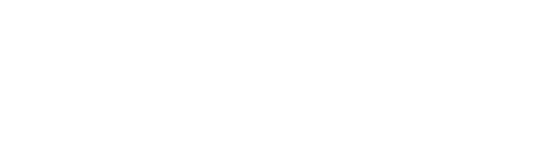How to use Google Business Messages to talk to your customers
Google’s Business Messages is one of the best ways to connect with your customers and future customers.
With more competition than ever, businesses must seize every competitive edge they can get. One way to differentiate your business from competitors is by offering outstanding customer service.
But putting your customer support email address and phone number on your website just won’t cut it today. You must be proactive and make your team accessible to customers and potential customers when they want and need help. One of the best ways to do that is by offering chat.
Customers demand real-time communication with the companies they deal with – and more people want to use online methods to connect with businesses. And if you don’t meet their needs, they will leave you and move on to the next business they find online.
J.D. Power found that live chat has become the leading digital contact method for online customers. An astonishing 42% of customers prefer live chat compared to just 23% for email and 16% for social media, and 19% for other forums. And according to The Conversation, 67% of consumers would rather message a business than speak to a person.
What is Google’s Business Messages?
Google’s Business Messages is Google’s solution to the real-time chat customer service problem. Business Messages allows virtually any business to help customers when they need it – any time and anywhere. Business Messages puts a chat feature online for your business that’s directly accessible from Google Search, Google Maps, or even on your own channels, like your website and Google Business Profile.
Google’s Business Messages lets your brand be found across multiple channels and devices and allows interested people to chat directly with your team. People can chat with you on Google search on their mobile devices:
Customers and potential customers can chat with your local company when they search directly for your business on Google Maps, and your Google Business Profile appears. And if you opt to use a third-party tool (which we’ll explore later in this article), people can even chat with you on your website – desktop and mobile:
Google’s Business Messages is available in two ways: Google Business Profiles and through third-party apps
Google makes its Business Messages chat feature available in two ways: Google Business Profile and Google’s Business Messages API used by their partnership with various third-party apps. The Business Messages chat features are limited but provide just enough chat functionality for local businesses to meet potential customers’ demands.
Suppose you’re a national brand (i.e., not a local business or one that doesn’t qualify for a Google Business Profile) or want to take your chat capabilities up a notch. In that case, paying for and using one of the third-party partner tools is the way to go! Check out this video from Google that shows just some of the ways you can use Google’s Business Messages chat feature to help customers, connect your business with hot leads – and close sales:
The chat capabilities (and pricing) of the third-party tools vary, so be sure to check each of them out and see which third-party app best fits your company’s goals!
Google Business Profiles: Local businesses can turn on the chat feature
First, let’s start with local businesses that already have a Google Business Profile. It’s easy for local businesses to use the chat feature so people can send messages to your company. You have to turn on the chat/messages feature in your Google Business Profile.
If you have a single location, the easiest way to turn on the chat feature is to do it directly from Google search.
While you’re in Google search, search for your business name or enter “my business” in the search field. You’ll see the Google Business Profile management tiles on the left side. Click on the “turn on chat” tile.

You’ll then be prompted to “turn on” chat.

Once you click that button, happy days are here! You’ll see a cheerful message with balloons letting you know that you’ve turned on the chat feature. Customers will now be able to chat with your business.
Suppose you have multiple Google Business Profile locations (i.e., you are a digital marketing agency or manage multiple locations). In that case, the best way to turn on chat is through the Business Manager.
Now, you may be confused when you see the word “Messages” instead of “Chat” in your Business Manager dashboard. According to Google, the “Messages” and “Chat” features are the same product. Google is currently working on creating more consistency in the naming of these products.

To set up chat, click on Messages and click the Turn on messaging button.

When you set up the chat feature, you’ll receive an email from Google letting you know that the feature is all set up – and you’re ready to go!

Note: After you’ve set up chat, one thing you will probably notice right away is that the Chat feature is not available on your company’s Knowledge Panel on desktop computers. To me, this is a huge miss on Google’s part. After all, people still use their desktop computers – especially if they’re doing a lot of research about a product or service.
According to Google, they constantly listen to user feedback and conduct user research to look for ways to improve the product. So if you think Google should add this feature, please let them know!
Get the daily newsletter search marketers rely on.
See terms.
Edit welcome message
Next, go to the Google My Business App (which will be deprecated this year, so Google will have to develop a much more seamless workaround) and click Customers and Messages. You will then choose Edit welcome message to edit the message people see when they initiate a chat session with you. Remember to click Save.

You’ll then go to the Business Profile Manager and click on Messages and Messaging settings.
From here, you can Turn on the Send Read Receipts to let customers know you read their message. This is a great way to keep people informed on the status of their chat messages.

Set up notifications
Depending on your device, you’ll want to set up your device to receive notifications on Google Maps when you receive chat messages. This may involve a little trial and error depending on if you have an Android or iOS device. Here’s an example of how to set up your Android phone so you receive a notification. Click on Settings and then Notifications:

You will then start to see notifications on your phone when you get a chat message from a customer, like the notifications below:
You will also get an email notification sent to you too. The email will also show your business’s response rate and average response time.
Chat on!
Once you turn on Business Messages, customers will see a chat button on your Business Profile on mobile devices, and they’ll be able to message you. Here are some things to remember:
- Messages will show up in your Business Profile Manager. You’ll receive notifications when you get new messages – via mobile notifications if you set them up and email notifications.
- Be sure to customize the automated welcome message that customers get when they first message you—set expectations as to when you will respond.
- You can share photos through chat, so you may want to send photos to your phone, so you have some images at the ready in case you’re on your mobile device when you get a message.
- If more than one person is an Owner or Manager of your Google Business Profile, each one of them can chat with people who send you messages.
- Customers may see your personal name and profile photo from your About me page when you reply to a chat message.
- If you delete a message from one device, it is permanently removed from all linked devices. If you want to download and export messages and then delete them, you can find out how to download and export Google data here.
How do you manage Google Business Profile chat messages?
Turning on the chat feature is a new responsibility. You’re letting customers know that you will respond to their inquiries and questions – so don’t blow it! Let all the users on your Google Business Profile account know that chat has been enabled and guide how you expect them to respond to customers’ questions.
You may even want to create a document with standard answers to frequently asked questions.
You’ll find customer messages in your Google Business Profile Inbox, which you can access via Search, Maps or the Business Profile Manager. The features for Google Business Profile chat available today include:
- Setting welcome messages
- Text
- Photo attachment
- Read receipts
- Typing indicators
- Smart replies
According to Google, they will add more features in the future.
Sending photos
You can send photos of any size or format. And there’s no limit to how many photos you can send to a customer at once. If you are in Business Profile Manager, you can send photos via Business Messages by clicking on the Select Photos icon next to where you type your message:

You can also share photos while in Google Maps. If you’re on an Android device, follow these steps:
- On your Android phone or tablet, open the Google Maps app .
- Tap Updates – Chat Business.
- You can manage individual inboxes for each business you own.
- Open the conversation you want to share photos in.
- Tap Photo
- Choose a photo or take a new one.
- Tap Share
And if you’re using an Apple product, follow these steps from Google Maps:
- On your iPhone or iPad, open the Google Maps app
- Tap Updates – Chat Business.
- You can manage individual inboxes for each business you own.
- Open the conversation you want to share photos in.
- Tap Photo
- Choose a photo or take a new one.
- Tap Share
Note: Features like Smart Replies make it super simple to respond to a customer quickly and easily!

Once you have everything set up, it’s important to have any user associated with your Google Business Profile read the How to read & reply to messages from your Business Profile help document. This document contains vital information that all team members who monitor and respond to chat messages should be aware of. Do not skip this step. (This is not optional reading. It’s a requirement, people)!
Google’s Business Messages is a must-have for local businesses
If you have a local business, a Google Business Profile, and the resources to respond quickly to messages, turning on the chat feature is a no-brainer. (Unless you don’t want more customers).
How to use a third-party partner to get Google’s Business Messages
Google has partnered with literally dozens of popular third-party tools to roll out more robust, feature-packed Business Messages chat features. Names you’ll probably recognize are HighLevel, Podium, SproutSocial, LivePerson, Edmunds CarCode and more.
There are fees associated with using these third-party tools and the prices, functionality and features vary, so be sure to shop around to find the right fit for your company’s chat and messaging needs. These tools range in their feature set and channel integrations. The messages you receive from customers will be managed within the tool.
Here are just some things you can do when you decide to go with one of these partner apps:
Add the Chat feature to your website
You can add the Chat feature to your website. This saves you from spending extra money on a separate chat tool for your website. The chat feature appears on both your desktop and mobile version of your site.
Request and collect payments via text
You can send a payment request to a customer directly from the dashboard. When the customer pays, both parties are notified — and the money goes into your bank account!
Book appointments with auto-reminders
Scheduling an appointment automatically sends your contact a calendar invite and reminders 24 hours and 1 hour before, eliminating no-shows.
Make calls from the dashboard
You can make calls to customers directly from the third-party dashboard. This allows you to follow up and answer specific questions if the potential customer wants you to call them and give more detailed information.
And there are other features available, too. Each partner tool has a different interface, feature set, setup process and chat management interface, so you’ll do all of your learning from the tool you decide to go with.
But with the majority of the third-party tools, you will receive a notification on your phone when a person sends you a message. And the chat management interface is typically easy to understand.
To ensure that you always stay in touch with your customers — and potential customers — install the third-party tool’s app on your mobile device. This allows you to respond to questions you receive no matter where you are.
There are a variety of partner tools to choose from. Be sure to explore them, the pricing, features, ease of use, etc. Many offer free trials. The extra features you get by using these tools are amazing.
Follow Google messaging guidelines
Whether you set up Google’s Business Messages through your Google Business Profile or a third-party, it’s important to follow Business Profile messaging guidelines.
You must reply to messages promptly. Your typical response time will appear ON your Business Profile when you respond to customers. This is important. You want to let your team know that all your Google Business Profile users must be prompt and reply quickly to any chat messages received. (It might be time to create a regular schedule of which user is responsible for “managing” chat messages on specific days and times –to make sure all bases are covered).
When you start receiving chat messages, it’s crucial that you quickly reply to those messages. Google expects you to respond to each message within 24 hours – but because it’s called “chat,” people are going to expect you to answer quicker than that. (If you take longer than 24 hours or respond to less than 90% of your customer messages, Google can take the Business Messages feature away from you. And that would be a bummer!)
Also, since users can see your average response time, if your reply time is in the dumps, they may decide not to bother chatting with you and move on to your competitor, who has a better response time than you. So if your response time is long, potential customers may not even bother reaching out to you via chat – and that’s a significant lost opportunity for your business!
Don’t request personal or sensitive information through chat, either. Chat is not the place to get this type of info. The Business Profile messaging guidelines Help Document has lots of great advice. Every member of your team who is responsible for responding to messages should read this document.
Google’s Business Messages is the way to connect with customers
Turning on chat through your Google Business Profile may be the best option for local businesses. Go the third-party route if you want to crank up the features a notch. Either way, you’ll be giving your potential customers what they want – customer support through chat!
Chat on, everyone!
Opinions expressed in this article are those of the guest author and not necessarily Search Engine Land. Staff authors are listed here.
New on Search Engine Land
TikTok videos can now be 10 minutes
Google URL inspection tool bug leading to errors for some
Google removed App campaign placement data from Ads and AdWords API reports
Want to speak at SMX Advanced? We want to hear your ideas
Microsoft Advertising extends Shopping campaigns to more markets